Configuració capçalera, peu i contacte
Capçalera i peu
Configuració de la capçalera
Videotutorial
A tenir en compte sobre les imatges
Les imatges han de ser lliures de drets i/o respectar les atribucions d'autor/a. Les imatges han de ser decoratives. En principi, no han de tenir text ni logos incorporats. Les imatges estan pensades per a veure's a tots els dispositius, s'adapten com a fons i si porten text, es pot veure distorsionat. Per a posar text (en diferents disposicions) i/o enllaços, teniu les diferents opcions de configuració de les imatges de capçalera: Text alternatiu de la imatge; Enllaç; Text de la imatge; Posició del Text (Rodona a l'esquerra, Rodona a la dreta o pastilla inferior).
Recursos per trobar imatges
Quan demaneu una nova instància (via tiquet) podeu aportar vosaltres mateixos la imatge de capçalera o demanar una primera proposta a l'Àrea TIC. Si trieu aquesta opció, us farem la primera càrrega perquè la valoreu, annexant-vos al tiquet els arxius (original i diferents tipus de mides) en un .zip. Si el resultat no és satisfactori, haureu de fer una recerca i nova proposta vosaltres (en cas que no tingueu possibilitat de tractar la imatge per adaptar qualitat i mides requerides) i annexar-la al tiquet o bé (si sou webmasters) directament modificar-la de forma autònoma al panel de control.
En aquests webs podeu trobar imatges lliures de drets
Mides de les imatges de capçalera
- 2000 x 100px: capçalera amb imatge estàndard
- 2000 x 500px: capçalera amb imatge half hero
- 2000 x 900px: capçalera amb imatge full hero
Cinc dissenys de capçalera a configurar
Capçalera sense imatge, només títol
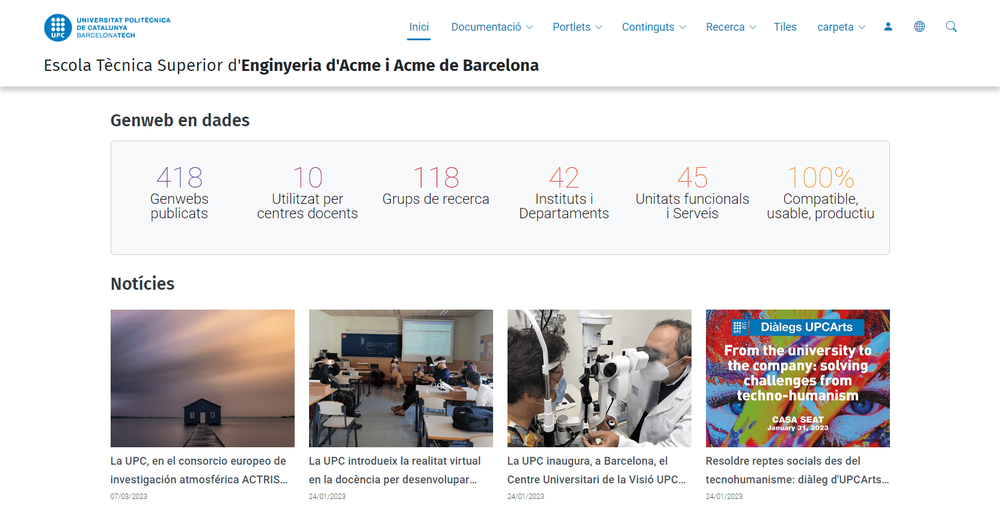
Estàndard: capçalera amb imatge allargada que teníem a genweb v4 (2000x100 px)
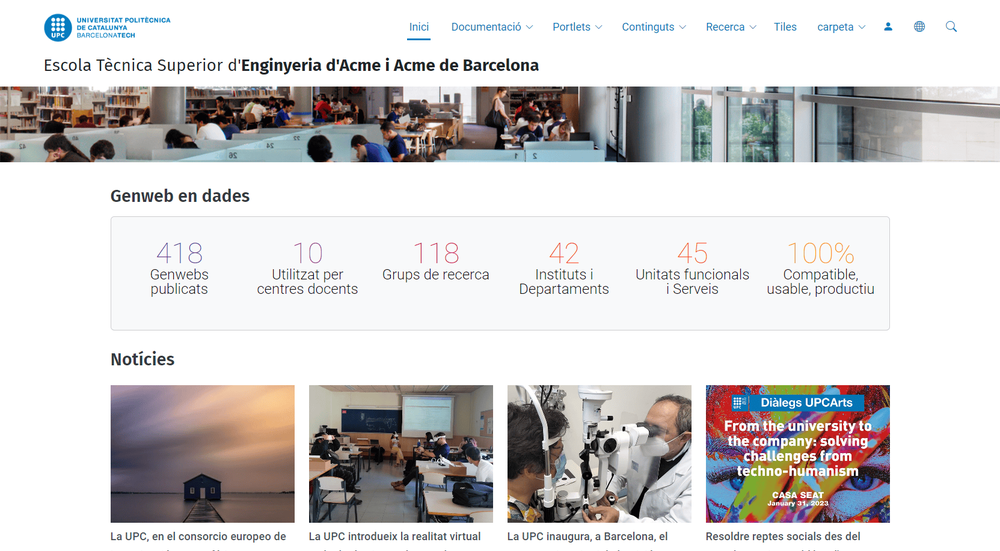
Half hero títol sobre fons blau UPC o amb títol en negre: capçalera amb hero a mitja pantalla (2000x500 px)
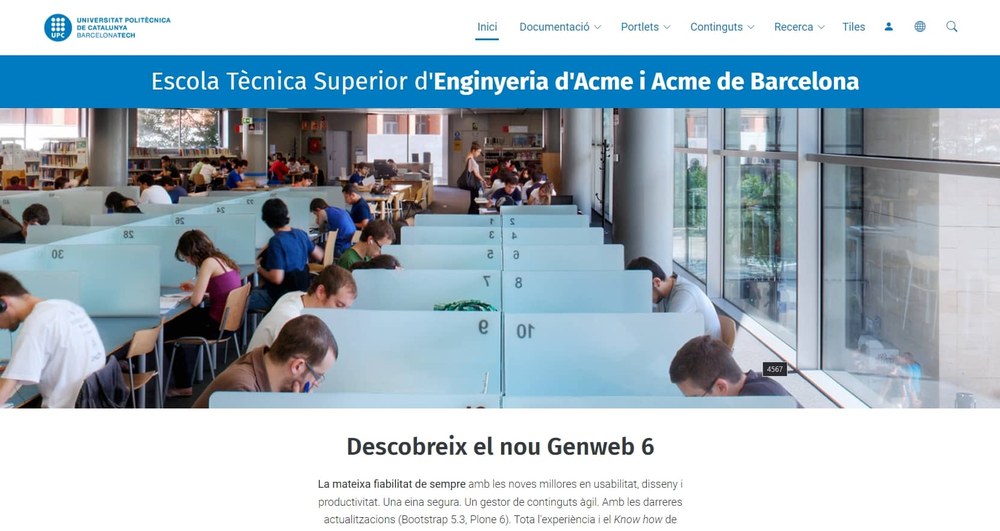
Full hero: capçalera amb hero a pantalla completa (2000x900 px)
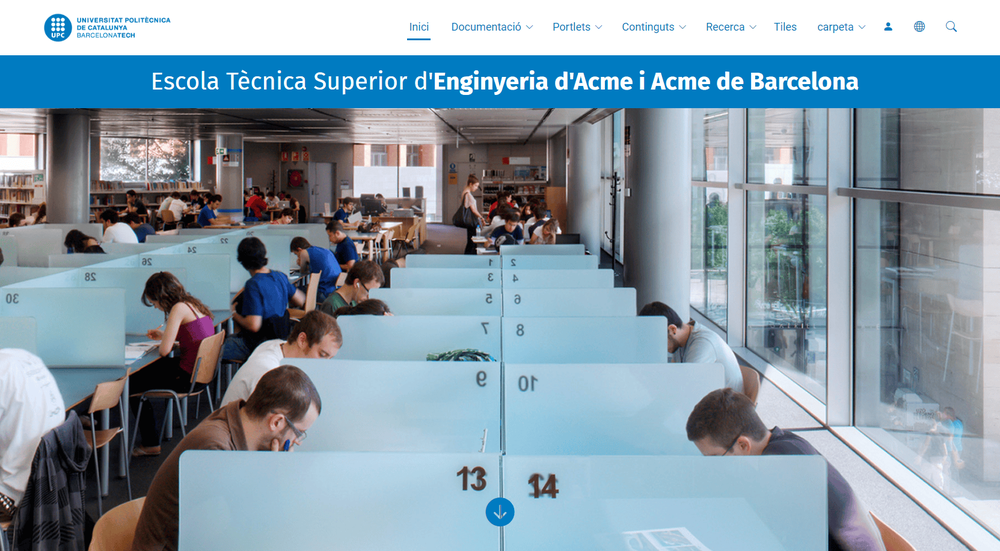
Qui pot configurar la capçalera i el peu?
Els usuaris avançats, que en diem Webmasters (SuperAdmins), poden configurar la capçalera, el peu i la informació de contacte.
Si necessiteu aquest permís obriu un tiquet.
Configuració del peu
Videotutorial
El peu el podem configurar amb un fons clar, fosc o una transparència sobre la hero image configurada a la capçalera.
- La primera secció del peu és un menú alternatiu de navegació, que pot ser el mateix que ja té el genweb i un menú diferent que editarem a la pàgina "Enllaços personalitzats" que trobem a l'arrel de cada idioma.
- La segona secció del peu és la informació de contacte.
Contacte
Configuració
Accés al panell de control
Per accedir a la configuració, hem d'anar al menú lateral esquerra i fent clic al nostre usuari > Configuració del lloc. En les pestanyes disponibles, triarem Configuració Genweb > Contacte.
També podem anar directament posant l'URL de la nostra instància: https://NomDelNostreGenweb.upc.edu/@@upc-controlpanel
Recordeu que per a poder configurar el vostre contacte, heu de tenir el rol de webmaster.
Configuració per defecte
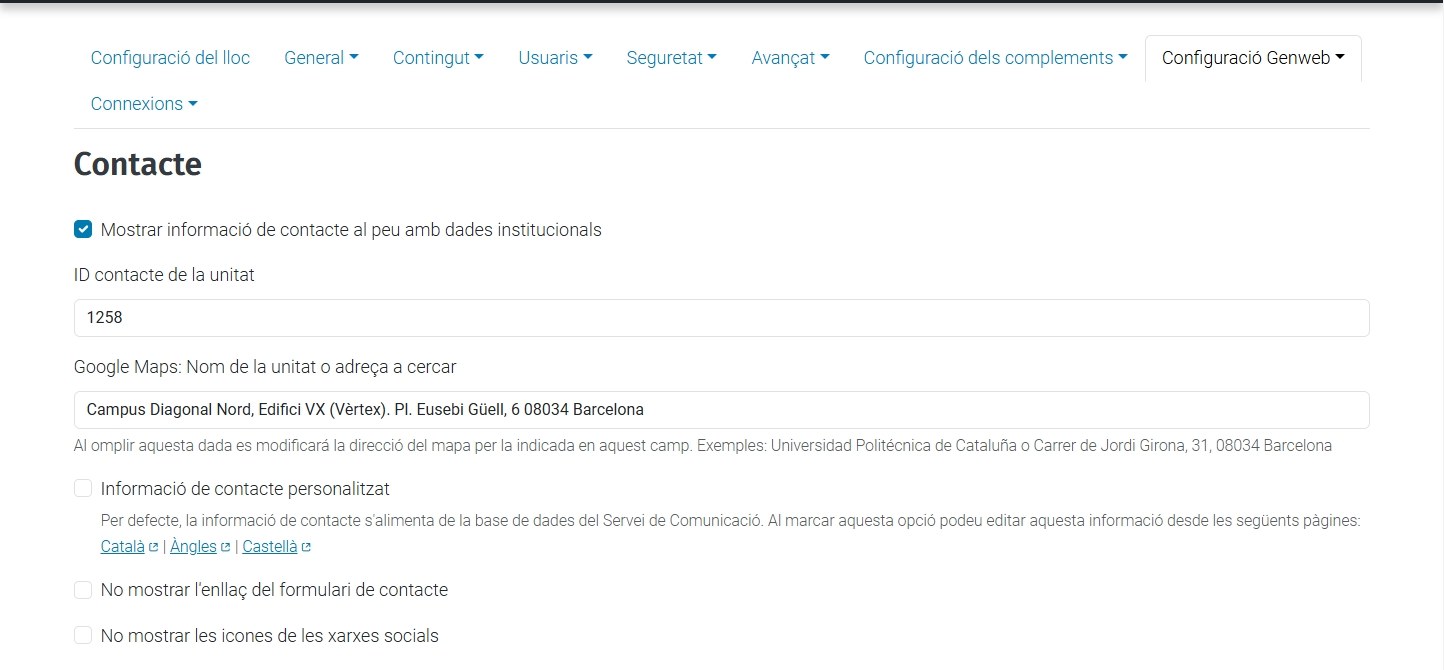
També tenim disponibles les opcions de No mostrar l'enllaç del formulari de contacte i No mostrar les icones de les xarxes socials.
Contacte personalitzat
Si marquem la casella d'Informació de contacte personalitzat, veurem que teniu 3 enllaços a les diferents versions idiomàtiques del contacte personalitzat, on haureu de posar la informació que voleu que surti al vostre contacte (no oblideu publicar les pàgines quan les hàgiu donat per bones).
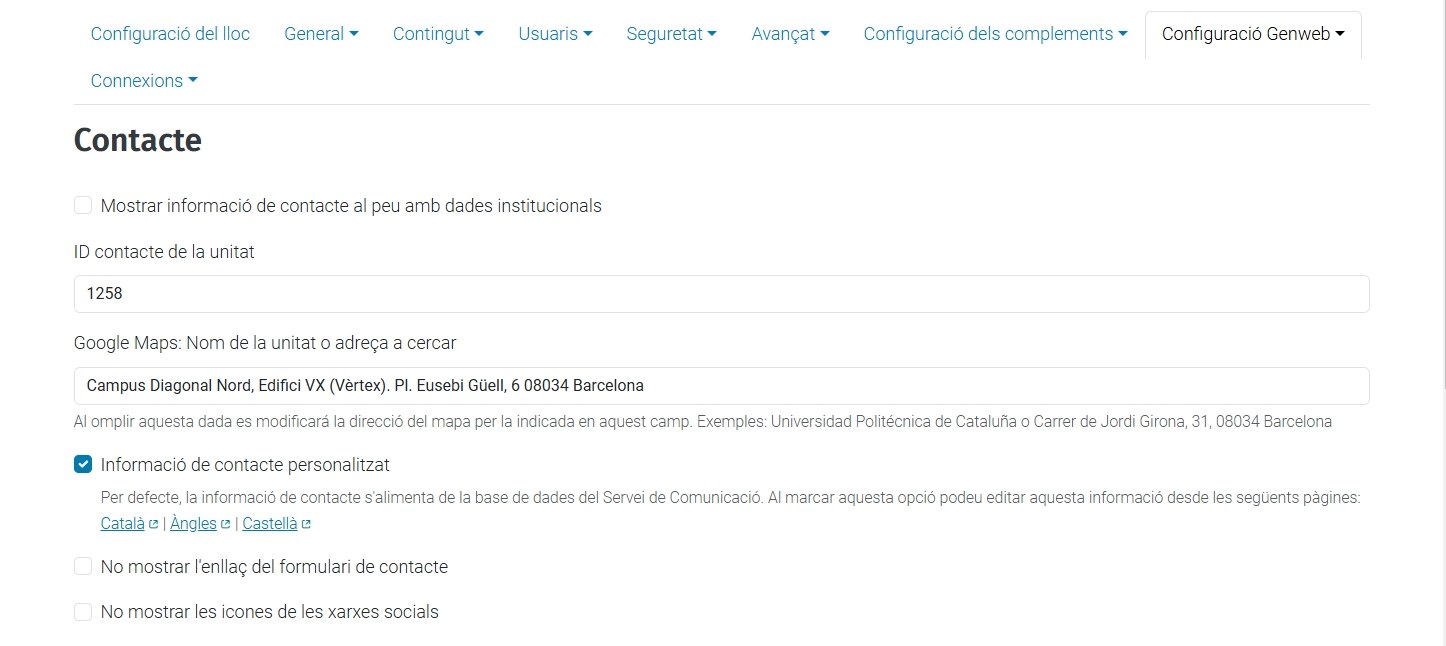
Formulari de contacte
El formulari consta dels camps Nom, Adreça electrònica, Assumpte i Missatge (tots obligatoris), així com una opció d'acceptació de consentiment pel tractament de les dades de caràcter personal i una verificació reCAPTCHA.
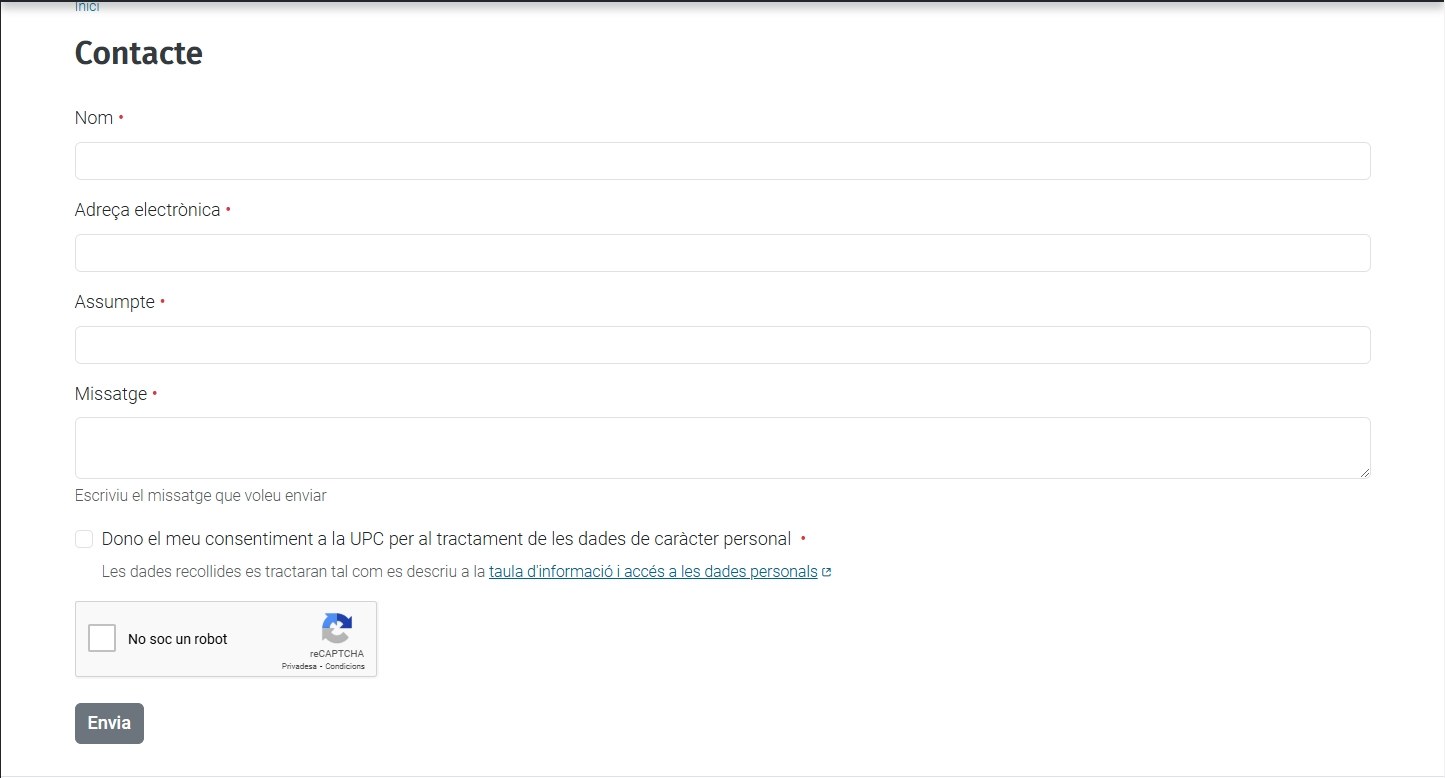
El formulari de contacte s'envia per defecte a la bústia o bústies configurades al vostre Genweb. Les que heu proporcionat en demanar la instància en l'apartat adreça electrònica de contacte.
Això no obstant, també es pot configurar el vostre formulari perquè es puguin triar diversos noms i adreces electròniques vinculades per a enviar un correu. Per exemple, podeu configurar tants noms d'àmbit o departaments amb una adreça de correu vinculada com necessiteu. I fer-ho per a cada idioma. Només ho heu de configurar on posa: Formularis de contacte: Adreces d'enviament.
Tant si heu de modificar la o les adreces per defecte del formulari de contacte, com si voleu que es puguin triar diversos destinataris, heu de demanar-ho via tiquet a ATIC especificant totes les dades.
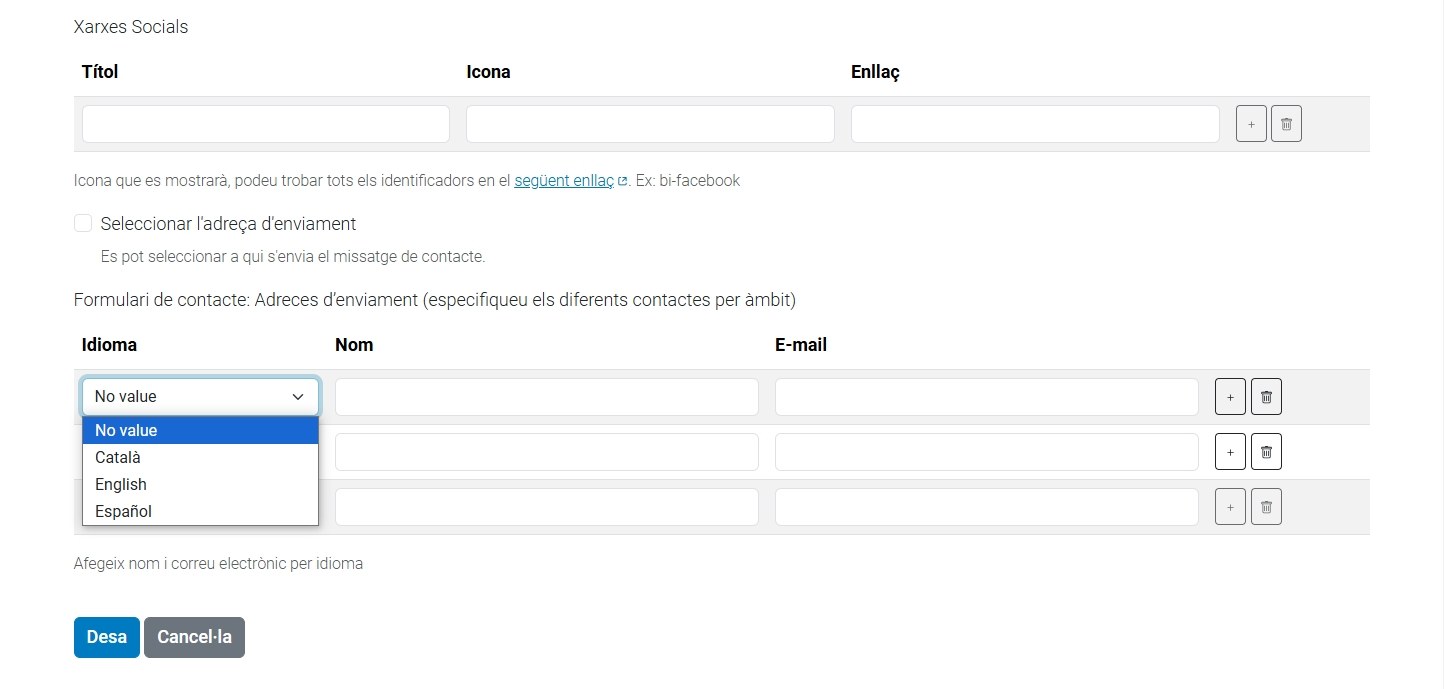
Comparteix: